В таком случае можно подключить свой ноутбук к интернету через смартфон, особенно если ваш тарифный план позволяет не сильно.

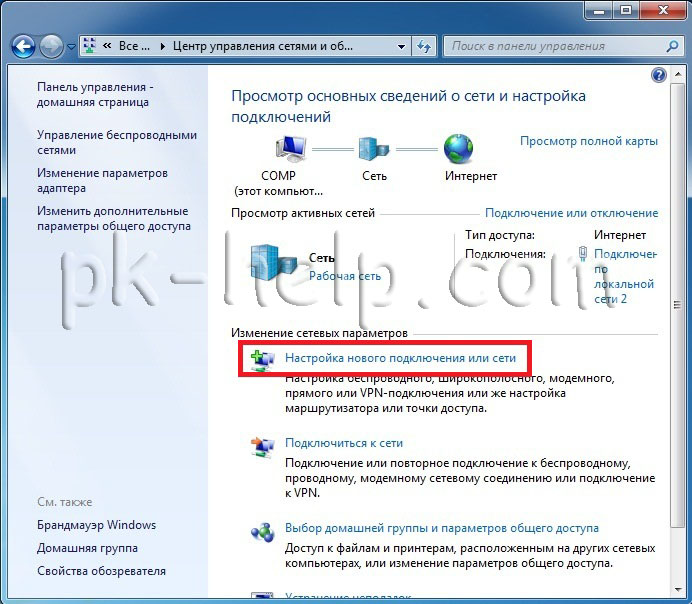


Как подключить интернет с ПК к Android Да, конечно, проще воспользоваться Wi-Fi роутером, но как быть, когда его нет, но хотелось бы.
Как использовать телефон, смартфон или планшет в качестве модема по Wi- Fi от мобильных операторов, подключаемый через USB ноутбука я уже писал. Телефон подключен по wifi к интернету и к стационарному ПК через.
Способов получения доступа в интернет от компьютера через Теперь можно подключить смартфон к компьютеру через USB-кабель.

Раздавать Интернет по Wi-Fi с помощью Wi-Fi роутера - это знакомо практически подключения к Интернету (компьютер/ ноутбук планшет, смартфон).
Раздавать Интернет по Wi-Fi с помощью Wi-Fi роутера - это знакомо практически каждому и все к этому привыкли, но бывают случаи когда нет Wi-Fi роутера, имеется только кабель провайдера или 3G модем подключенный к компьютеру/ ноутбуку и другие девайсы требующие подключения к Интернету (компьютер/ ноутбук планшет, смартфон). Возникает вопрос- Как раздавать Интернет на все устройства (компьютер/ ноутбук планшет, смартфон) по Wi-Fi? И возможно ли это сделать вообще? ВОЗМОЖНО!!! Именно об этом и пойдет речь в данной статье. Прежде чем приступить к настройке раздачи Интернета с ноутбука/ компьютера нужно убедиться, что Wi-Fi адаптер включен. На большинстве ноутбуков индикатор активности WLAN-адаптера присутствует на корпусе, в противном случае следует включить адаптер в Центре управления сетями и общим доступом. Один из способов организовать раздачу Интернета по Wi-Fi- создать Wi-Fi сеть компьютер- компьютер средствами Windows (Не спешите делать!!!). Сразу поясню у этого способа есть небольшой недостаток, дело в том что к такой сети вы не подключите планшет на Android или смартфон IPhone, только другой компьютер/ ноутбук с установленной операционной системой Windows. Это связанно с тем, что вы создаете точку в режиме Ad-hoc (также называется: точка-точка, компьютер-компьютер, одноранговая сеть) и устройства с другой операционной системой (Android, iOS), не будут видеть вашу сеть или не смогут к ней подключиться. Вам нужен режим Soft AP (также называется: режим точки доступа, soft Access Point, virtual WiFi, virtual router) о том как это сделать написано во второй части статьи. Первым делом необходимо попасть в Центр управления сетями и общим доступом. Для этого вы можете нажать правой кнопкой мыши на значок сети в правом нижнем углу экрана и выберите "Центр управления сетями и общим доступом". Другой способ- зайдите в "Пуск" - "Панель управления" - "Центр управления сетями и общим доступом". Не важно каким способом вы воспользовались в итоге вы увидите окно Центр управления сетями и общим доступом. Нажмите "Настройка нового подключения или сети". В окне Установка подключения или сети, выберите "Настройка беспроводной сети компьютер- компьютер" и нажмите "Далее". Читаете информационное окно и нажимаете "Далее". В следующем окне необходимо ввести данные создаваемой сети: Имя сети- имя Wi-Fi сети (SSID), которое будут видеть другие компьютеры/ ноутбуки. Введите любое имя. Тип безопасности, рекомендую оставить WPA2- Personal Ключ безопасности- пароль для подключения к Wi-Fi сети, рекомендую использовать сложный пароль не менее 8 символов, состоящий из букв, цифр и спец знаков (!@#$). Установите галочку "Сохранить параметры этой сети". В следующем окне нажмите кнопку "Включить общий доступ к подключению к Интернету" и нажмите кнопку "Закрыть". На этом настройка Wi-Fi сети компьютер- компьютер можно считать законченной. Теперь если вы зайдете в Центр управления сетями и общим доступом вы увидите вашу Wi-Fi сеть. На других компьютерах вы можете увидеть и подключиться к созданной сети. Для того что бы удалить подключение компьютер- компьютер, зайдите в Центр управления сетями и общим доступом выберите "Управление беспроводными сетями" и удалите созданную сеть. Настроить раздачу Интернета на ноутбуке для компьютера/ ноутбука/ планшета/ смартфона. Если вы хотите раздавать Интернет не только на компьютеры и ноутбуки, а еще планшеты и смартфоны вам подойдет способ описанный ниже. Запускаем командную строку с правами администратора, для этого нажмите "Пуск" - "Все программы" - "Стандартные " нажмите правой кнопкой мыши на "Командная строка" и выберите "Запуск от имени администратора". Другой способ- нажмите сочетание клавиш <Win> + <R> в открывшемся окне Выполнить введите CMD, на cmd.exe нажмите правой кнопкой мыши и выберите "Запуск от имени администратора". В командной строке необходимо выполнить команду: netsh WLAN set hostednetwork mode=allow ssid=«название точки» key=«пароль» Например: netsh WLAN set hostednetwork mode=allow ssid=pk-help.com key=Pa$$w0rd После этого необходимо включить сеть, для этого выполните команду: netsh WLAN start hostednetwork Следующим шагом необходимо предоставить доступ к Интернет всем подключаемым устройствам, для этого зайдите в Центр управления сетями и общим доступом выберите "Изменение параметров адаптера". В открывшемся окне подключений выберите то подключение, которое имеет доступ в Интернет (не важно что является Источником Интернета- 3G/ 4G модем, кабель провайдера или Wi-Fi сеть с доступом в глобальную сеть), для этого можете изменить представление на "Таблицу" и увидеть напротив подключения "Доступ к Интернету". В моем случае это "Подключение по локальной сети 2". Оранжевой линий отмечена сеть которую мы создали, о ней вам подскажет строка Microsoft Virtual WiFiMiniport Adapter (запомните имя сети, оно пригодится позднее). Нажимаете на подключении правой кнопкой мыши и выбираете "Свойства". В окне свойств выберите вкладку "Доступ", поставьте галочку напротив "Разрешить другим пользователям сети использовать подключение к Интернету данного компьютера", ниже выберите подключение которое вы создали, в моем случае это Беспроводное сетевое соединение 2 (подключение отмеченное оранжевой линией на картинке выше). На этом настройку Wi-Fi сети можно считать оконченной. Следует заметить, что после перезагрузки компьютера раздающего Интернет, вам снова придется запустить команду netsh WLAN start hostednetwork, поскольку автоматом она не заработает. Если вы хотите что бы она запускалась автоматически при каждой загрузке компьютера, необходимо создать батник и добавить его в автозагрузку. Для этого создайте текстовый документ введите в него команду netsh WLAN start hostednetwork, сохраните документ. Далее измените расширение с txt на bat и добавьте файл в автозагрузку (Пуск- все программы- автозагрузка). Для того что бы удалить Wi-Fi подключение, запустите командную строку с правами администратора и воспользуйтесь командой: netsh WLAN set hostednetwork mode=allow ssid=«название точки» key=«пароль» Например: netsh WLAN set hostednetwork mode=allow ssid=pk-help.com key=Pa$$w0rd На этом все. У кого возникли вопросы или пожелания пишите в комментариях.